Pandas套件相信是Python開發人員在資料分析的領域中,最普遍使用的工具之一,對於蒐集來的資料進行後續觀察及清理都相當的便利,而如果您和筆者一樣是Visual Studio Code開發工具的愛好者,利用Pandas套件操作資料後,在印出結果時,就會長得像以下的圖樣:
這時候如果想要觀看或顯示整齊的Pandas DataFrame資料結果,該怎麼做呢?本文就來和大家分享2個實用的方法,包含:
- Visual Studio Code Data Viewer
- Visual Studio Code整合Jupyter Notebook
一、Visual Studio Code Data Viewer
在Visual Studio Code開發Python的專案,為了要能夠進行編譯,都需要安裝Python編譯器擴充套件,如下圖:
在2021年,Python編譯器擴充套件增加了Data Viewer(資料檢視)功能,開發人員就能夠利用這個功能,在偵錯模式下檢視完整的Pandas DataFrame資料。
舉例來說,要讀取一個CSV檔案資料,我們會使用Pandas套件的read_csv()方法(Method)來進行讀取,如下範例:
import pandas as pd
df = pd.read_csv("歷年國內主要觀光遊憩據點遊客人數月別統計.csv", encoding="big5")
print(df)這時候,就可以在讀取到資料的Pandas DataFrame下一行,下一個中斷點(按F9或行數前點一下),如下圖:
中斷點就是上圖行數前面的小紅點,在啟動偵錯模式時,會停止的地方,讓開發人員能夠查看變數的值是否為預期的,以便能夠偵錯。
接下來,在Visual Studio Code左側有一個偵錯的圖示,點擊後,可以看到如下圖的畫面:
而要啟動偵錯模式,就是點擊上圖的「Run and Debug」,如果只偵錯單一檔案,則選擇「Python檔案」,如下圖:
啟動後,就能看到編譯器停在剛剛紅點的地方,如下圖:
這時候,左側的變數區域就會顯示目前所有變數的值,如下圖:在df變數的地方,也就是Pandas模組(Module)讀取到CSV檔案資料的Pandas DataFrame,點擊右鍵,選擇「View Value in Data Viewer」,如下圖:
就能夠看到讀取到的完整資料,並且還能夠進行排序及篩選,如下圖:
二、Visual Studio Code整合Jupyter Notebook
Jupyter Notebook簡單來說,就是一個網頁板的編輯器,能夠在上面開發、編輯與執行程式碼,支援非常多程式語言,也是Python受歡迎的開發工具之一。
而要在Visual Studio Code中使用Jupyter Notebook,需要先利用以下指令來安裝ipykernel:
$ pip install ipykernel
有了ipykernel(IPython Kernel)後,就可以在Visual Studio Code中建立Jupyter Notebook。按下Ctrl+Shift+P鍵開啟命令面板,輸入「jupyter」關鍵字,如下圖:
選擇「Create New Blank Notebook(建立空白筆記本)」,就會顯示如下圖畫面:
接著,在儲存格中就可以撰寫程式碼,如下範例:
完成後,點擊左上角的執行按鈕,觀看執行結果,如下圖:
從上圖可以看到,結合Jupyter Notebook後,即能夠完整顯示Pandas DataFrame中所讀取的資料了。
三、小結
在資料分析的過程中,觀察數據是一個非常重要的動作,本文透過Data Viewer與結合Jupyter Notebook兩個方法,讓Visual Studio Code開發人員在利用Pandas套件進行資料分析時,也能夠完整的掌握及操作蒐集來的資料,提升處理的效率。
如果本文的分享對於學習資料分析的大家有幫助的話,歡迎分享給身邊的朋友一起學習,並且請幫我按五下Like(使用Google或Facebook帳號免費註冊),支持我創作教學文章,回饋由LikeCoin基金會出資,完全不會花到錢,感謝大家。
有想要看的教學內容嗎?歡迎利用以下的Google表單讓我知道,將有機會成為教學文章,分享給大家😊
Python學習資源






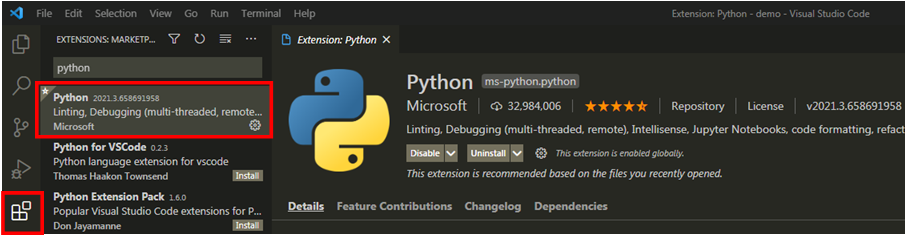

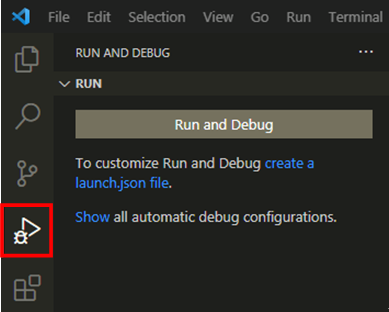


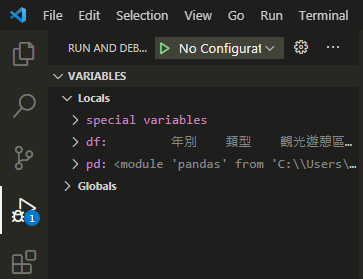



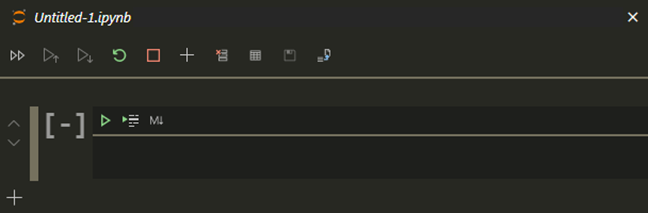

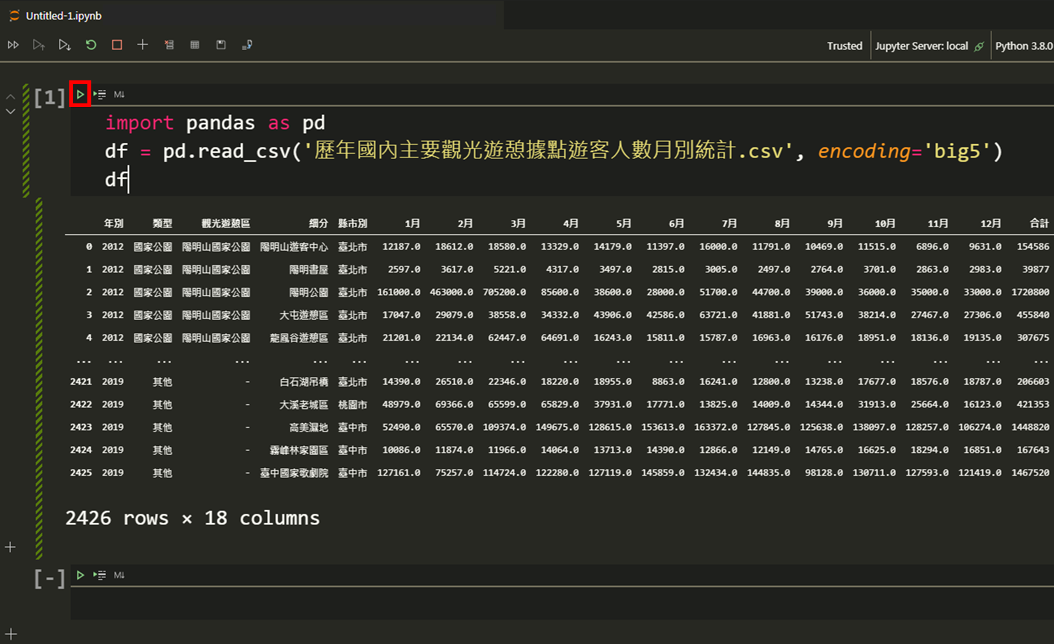
留言
張貼留言