所以,今天就以Yahoo奇摩股市網站為例,來和大家分享如何使用Python Selenium套件的自動化截圖方法(Method),截取網頁圖表,其中的重點包含:
- 安裝Python Selenium套件
- Python Selenium套件截圖方法(Method)
- Python Selenium套件特定位置截圖
一、安裝Python Selenium套件
Python Selenium套件在[Python爬蟲教學]整合Python Selenium及BeautifulSoup實現動態網頁爬蟲文章有詳細的介紹,簡單來說就是一個瀏覽器自動化套件,使用者能夠透過撰寫腳本的方式,驅動瀏覽器執行各種操作,所以常應用於網頁自動化測試。
而安裝的方法,可以透過以下的指令來完成:
$ pip install selenium
除此之外,還需安裝瀏覽器的驅動程式,這邊筆者推薦可以利用以下指令安裝使用Webdriver-Manager套件,能夠在執行Python Selenium時,自動偵測與安裝所使用的瀏覽器驅動程式:
$ pip install webdriver-manager
二、Python Selenium套件截圖方法(Method)
安裝完成後,建立app.py檔案,引用剛剛所安裝的Python Selenium及Webdriver-Manager模組(Module),如下範例:
from selenium import webdriver from webdriver_manager.chrome import ChromeDriverManager
接著,建立Python Selenium的Chrome瀏覽器驅動物件,並且請求所要截圖的網頁網址,這邊以Yahoo奇摩股市的台積電每股盈餘圖表為例,如下範例:
from selenium import webdriver
from webdriver_manager.chrome import ChromeDriverManager
driver = webdriver.Chrome(ChromeDriverManager().install())
driver.get("https://tw.stock.yahoo.com/quote/2330/eps")而要進行截圖的動作,就需要使用Python Selenium套件的get_screenshot_as_file()方法(Method),傳入自訂的檔案名稱即可,如下範例:
from selenium import webdriver
from webdriver_manager.chrome import ChromeDriverManager
driver = webdriver.Chrome(ChromeDriverManager().install())
driver.get("https://tw.stock.yahoo.com/quote/2330/eps")
driver.get_screenshot_as_file("2330.png")執行完成,別忘了呼叫Python Selenium套件的close()方法(Method),關閉瀏覽器,如下範例:
from selenium import webdriver
from webdriver_manager.chrome import ChromeDriverManager
driver = webdriver.Chrome(ChromeDriverManager().install())
driver.get("https://tw.stock.yahoo.com/quote/2330/eps")
driver.get_screenshot_as_file("2330.png")
driver.close()執行結果
三、Python Selenium套件特定位置截圖
前往Yahoo奇摩股市的台積電每股盈餘圖表,並且在圖表的地方按下右鍵,選擇「檢查」,可以看到它的原始碼如下:
其中,就可以使用圖表的class(樣式類別),來定位圖表的位置,如下範例第8行:
from selenium import webdriver
from webdriver_manager.chrome import ChromeDriverManager
driver = webdriver.Chrome(ChromeDriverManager().install())
driver.get("https://tw.stock.yahoo.com/quote/2330/eps")
charts = driver.find_element_by_class_name('chartjs-render-monitor')
driver.get_screenshot_as_file("2330.png")
driver.close()而要將畫面移動到圖表的位置,就需要引用Python Selenium套件的ActionChains模組(Module),如下範例第3行:
from selenium import webdriver
from webdriver_manager.chrome import ChromeDriverManager
from selenium.webdriver.common.action_chains import ActionChains
driver = webdriver.Chrome(ChromeDriverManager().install())
driver.get("https://tw.stock.yahoo.com/quote/2330/eps")
charts = driver.find_element_by_class_name('chartjs-render-monitor')
driver.get_screenshot_as_file("2330.png")
driver.close()接著,建立ActionChains物件,並且呼叫move_to_element()方法(Method),傳入所要移動到的元素位置,如下範例第11、12行:
from selenium import webdriver
from webdriver_manager.chrome import ChromeDriverManager
from selenium.webdriver.common.action_chains import ActionChains
driver = webdriver.Chrome(ChromeDriverManager().install())
driver.get("https://tw.stock.yahoo.com/quote/2330/eps")
charts = driver.find_element_by_class_name('chartjs-render-monitor')
action = ActionChains(driver)
action.move_to_element(charts).perform()
driver.get_screenshot_as_file("2330.png")
driver.close()執行結果
成功截取了我們所需要的每股盈餘網頁圖表。而如果要截取多家公司的話,透過迴圈的方式即可完成,如下範例第6、9、10、17行:
from selenium import webdriver
from webdriver_manager.chrome import ChromeDriverManager
from selenium.webdriver.common.action_chains import ActionChains
stockNos = ['2330', '2303', '2408']
driver = webdriver.Chrome(ChromeDriverManager().install())
for stockNo in stockNos:
driver.get(f"https://tw.stock.yahoo.com/quote/{stockNo}/eps")
charts = driver.find_element_by_class_name('chartjs-render-monitor')
action = ActionChains(driver)
action.move_to_element(charts).perform()
driver.get_screenshot_as_file(f"{stockNo}.png")
driver.close()執行結果
四、小結
學會使用Python Selenium套件的截圖技巧後,除了可以快速的蒐集網頁畫面外,如果有在做網頁自動化測試的朋友,當測式網頁的過程中發生問題時,也可以透過截圖的方式來記錄,將會提升解決問題的時間。
希望今天分享的技巧有幫助到大家,如果有其它想學習的Python Selenium主題或是有不錯的應用實例,都歡迎在底下留言和我分享唷~
如果您喜歡我的文章,別忘了在下面訂閱本網站,以及幫我按五下Like(使用Google或Facebook帳號免費註冊),支持我創作教學文章,回饋由LikeCoin基金會出資,完全不會花到錢,感謝大家。





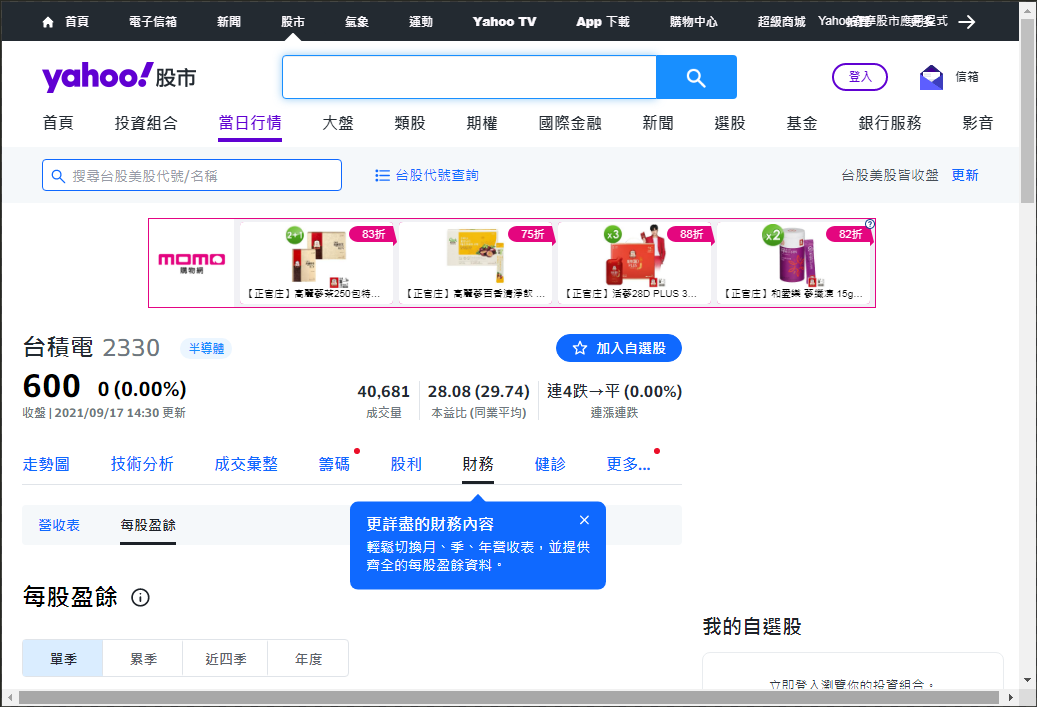



作者已經移除這則留言。
回覆刪除